Настройка прокси в Google Chrome
Подробная пошаговая инструкция о том, как настроить прокси в браузере Google Chrome. Этот браузер пользуется огромной популярностью среди пользователей и вопросов касательно его использования с прокси существует достаточно много. После нашей инструкции у Вас не останется никаких вопросов.
1. В окне настроек Google Chrome пролистываем страницу в самый низ, нажимаем на кнопку "Дополнительные", затем опять же пролистываем страницу в самый низ и в разделе "Система" нажимаем на "Настройки прокси-сервера".
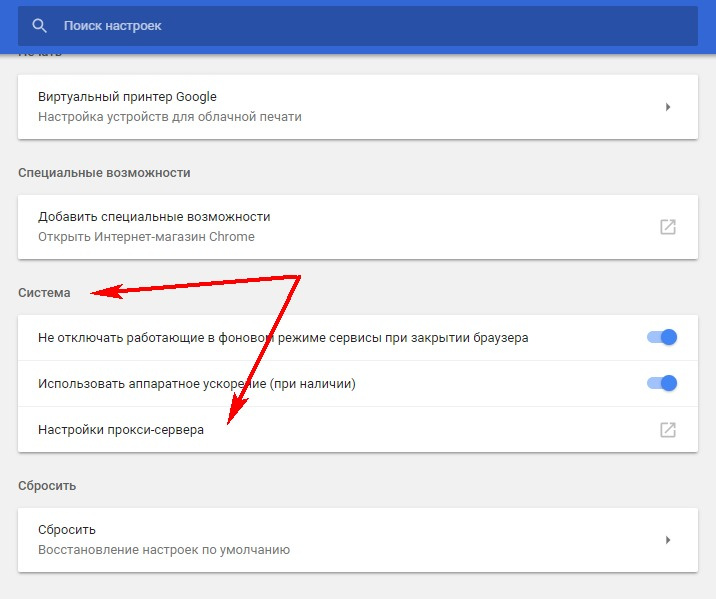
2. Переходим во вкладку “Подключения”.
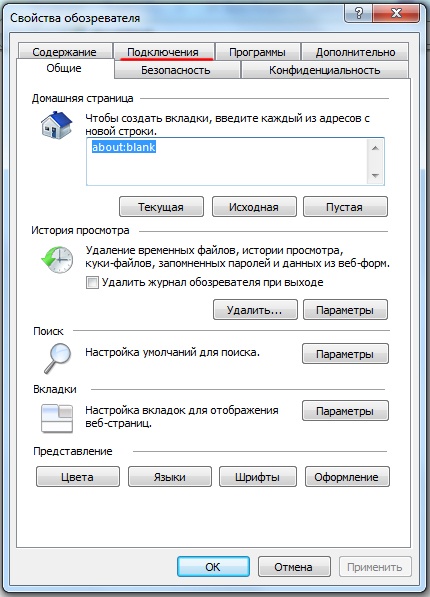
3. Нажимаем на кнопку “Настройка сети”.
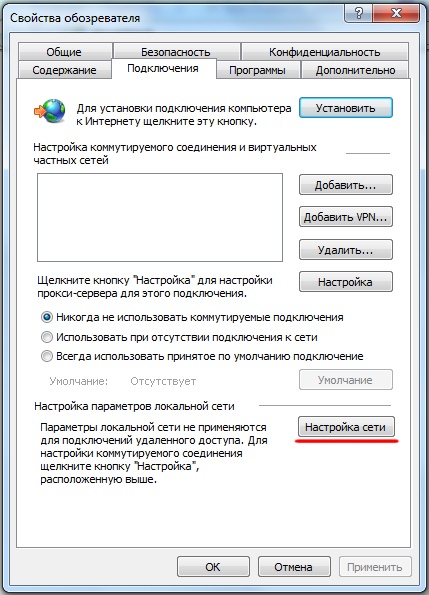
4. В открывшемся окне настроек установите флажки так, как на фото ниже. В полях “Адрес” и “Порт” введите актуальную для выбранного прокси-сервера информацию.
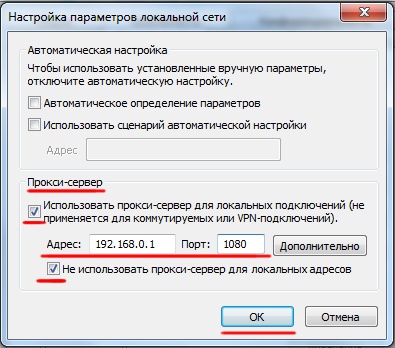
Если прокси работает со всеми протоколами или количество и тип поддерживаемых протоколов Вам неизвестны, то такой настройки для Google Chrome хватит с лихвой.
Если у вас прокси с авторизацией по логину и паролю, то при попытке перехода на любой сайт, появится форма ввода логина и пароля.
1. В окне настроек Google Chrome пролистываем страницу в самый низ, нажимаем на кнопку "Дополнительные", затем опять же пролистываем страницу в самый низ и в разделе "Система" нажимаем на "Настройки прокси-сервера".
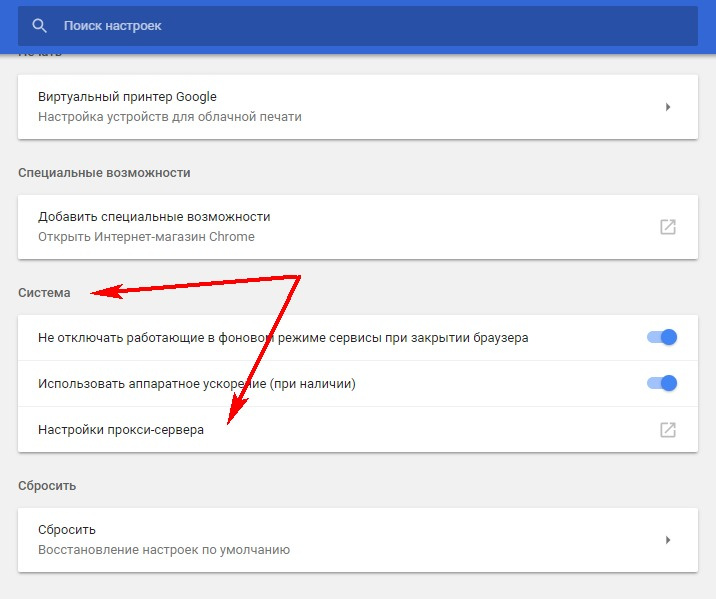
2. Переходим во вкладку “Подключения”.
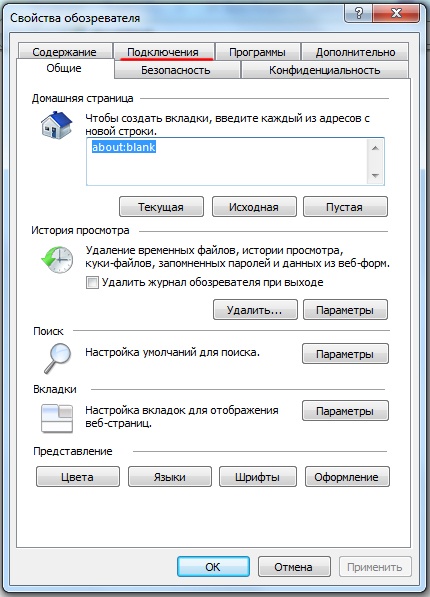
3. Нажимаем на кнопку “Настройка сети”.
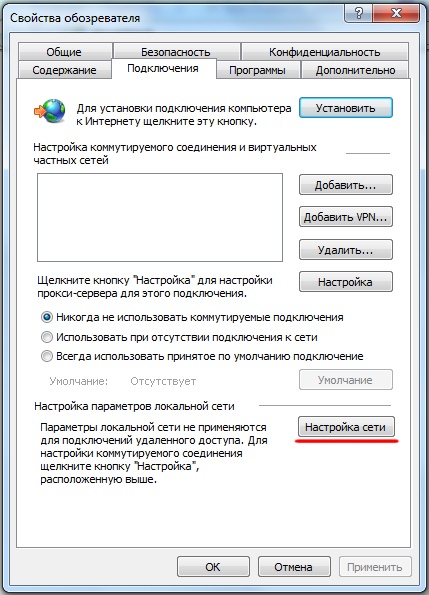
4. В открывшемся окне настроек установите флажки так, как на фото ниже. В полях “Адрес” и “Порт” введите актуальную для выбранного прокси-сервера информацию.
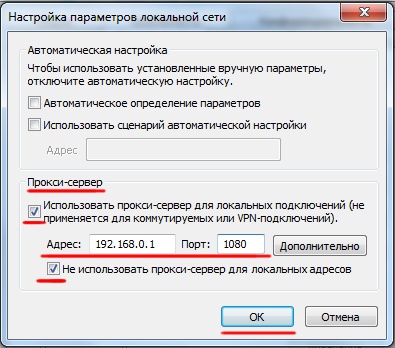
Если прокси работает со всеми протоколами или количество и тип поддерживаемых протоколов Вам неизвестны, то такой настройки для Google Chrome хватит с лихвой.
Если у вас прокси с авторизацией по логину и паролю, то при попытке перехода на любой сайт, появится форма ввода логина и пароля.
- 14.08.2016