Расширение FoxyProxy для Mozilla Firefox
 FoxyProxy - это расширенный инструмент управления прокси, который полностью заменяет ограниченные возможности проксирования Firefox. Данное расширение можно назвать одним из лучших среди себе подобных и только ради него можно сменить привычный браузер на Mozilla Firefox. Оно также является очень простым и удобным в использовании.
FoxyProxy - это расширенный инструмент управления прокси, который полностью заменяет ограниченные возможности проксирования Firefox. Данное расширение можно назвать одним из лучших среди себе подобных и только ради него можно сменить привычный браузер на Mozilla Firefox. Оно также является очень простым и удобным в использовании. С помощью FoxyProxy вы можете составить список наиболее часто используемых прокси-серверов и переключаться между ними парой кликов. Для этого дополнением предусмотрена отдельная рабочая панель, которая по умолчанию располагается около строки поиска.
Внимание. Данная инструкция актуальна для версии Mozilla Firefox не выше 56.* и версии FoxyProxy не выше 4.6.5
Скачать и установить расширение можно на этой странице: https://addons.mozilla.org/ru/firefox/addon/foxyproxy-standard/
Также имеются версии этого расширения для браузеров Google Chrome и Internet Explorer, которые, правда, пока сильно уступают функционалом.
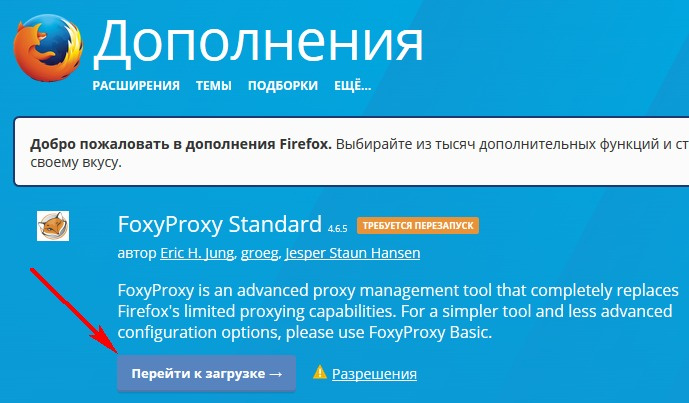
После того, как расширение установлено, у вас появится значок расширения справа от адресной строки.
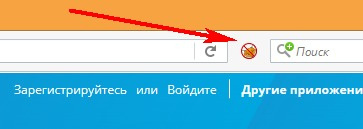
Нажимаем на него левой кнопкой мыши, у нас открывается окно настроек/списка/добавления прокси.
Нажимаем на кнопку «Добавить».
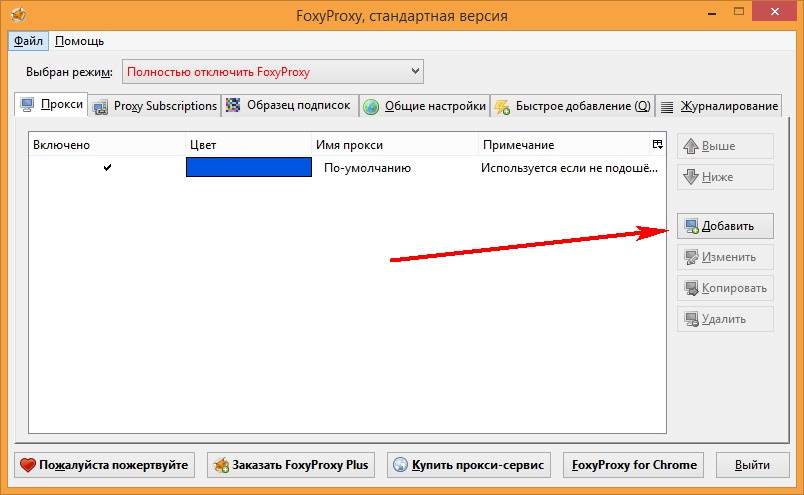
У нас открывается окно с формой добавления прокси.
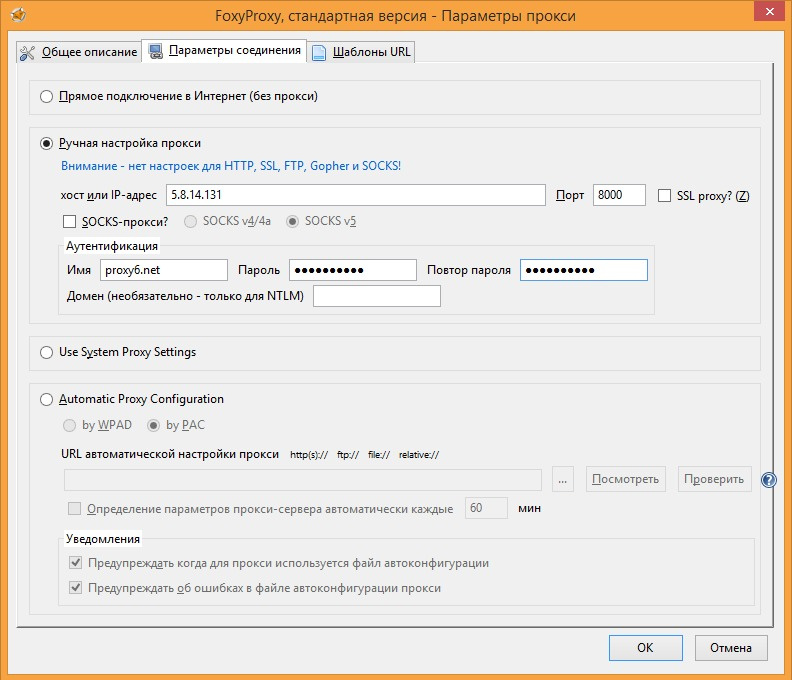
Выираем «Ручная настройка прокси»
Далее в поле «хост или IP-адрес» вводим IP-адрес нашего прокси, в поле «Порт» указываем порт от прокси. Далее, если у вас SOCKS прокси, ставим галочку в поле «SOCKS», если HTTP(s), то пропускаем. Если вы используете прокси, купленные на proxy6.net, то у них протокол HTTPS, либо SOCKS5.
Раздел «Аутентификация» понадобится, если у ваших прокси есть авторизация по логину и паролю.
Если прокси с авторизацией, то в полях «Имя» и «Пароль» («Повтор пароля») нужно соответственно ввести логин и пароль от прокси.
Так же вы можете перейти на вкладку «Общее описание», где сможете задать название и изменить цвет прокси. А так же включить другие полезные настройки, например, очистку все Cookie при переключении на данный прокси.
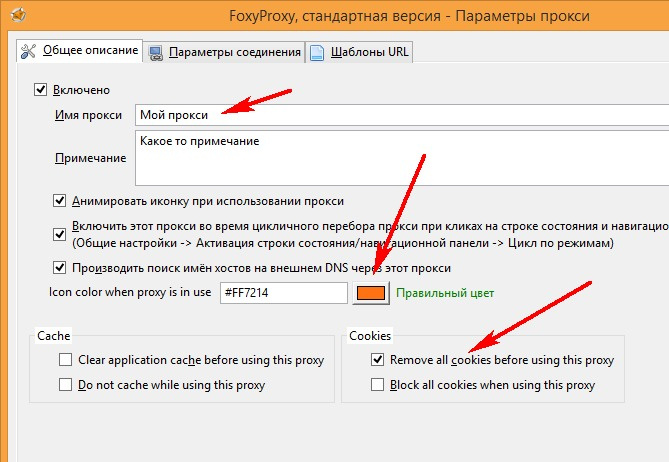
Заполнив все поля нажимаем кнопку «OK».
Наш прокси появился в списке:
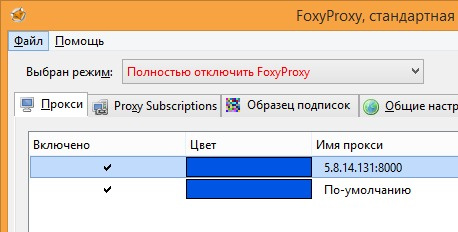
Закрываем это окно и теперь ПРАВОЙ кнопкой мыши кликаем на иконке FoxyProxy. У нас открывается меню быстрого выбора прокси:
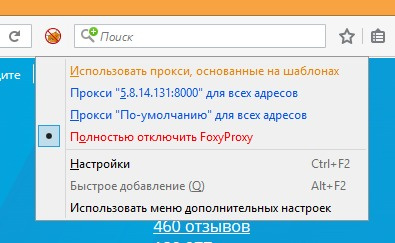
Выбираем наш прокси и значок FoxyProxy становится синего цвета (точнее того цвета, который вы указали при добавлении прокси). Это означает что прокси задействован.
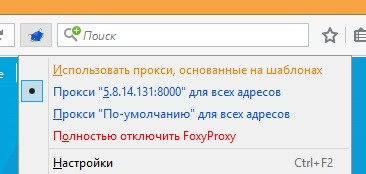
На этом настройка закончена.
- 04.10.2017