Настройка прокси в Firefox
Эта инструкция расскажет вам о том, как настроить браузер Mozilla Firefox для работы через прокси. Вам нужно будет выполнить всего лишь четыре простых шага.
Mozilla Firefox - Второй по популярности браузер в мире и первый среди свободного ПО.
1. Запустите Firefox и нажмите на пункт Инструменты главного меню Firefox. Затем выберите Настройки:
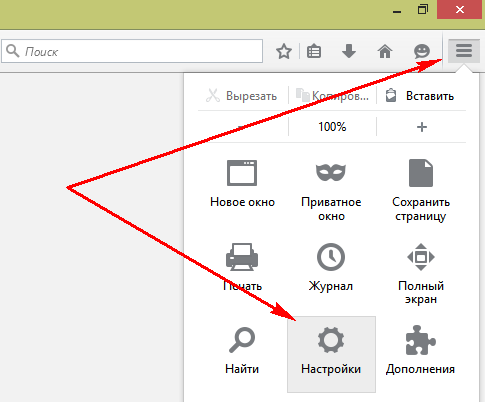
2. Нажмите на пункт "Дополнительные", затем перейдите на вкладку "Сеть" и затем на кнопку "Настроить":
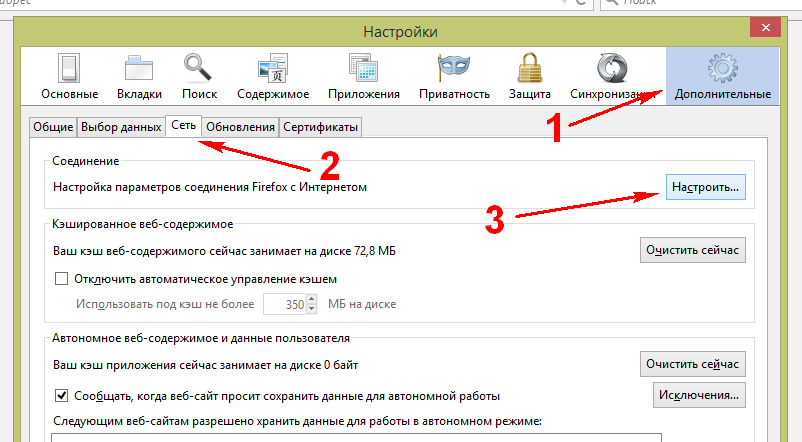
3. В появившемся окне настроек прокси, выбираем пункт "Ручная настройка сервиса прокси". Указываем адрес прокси-сервера и порт, ставим галочку "Использовать этот прокси-сервер для всех протоколов". Для того, чтобы каждый раз не вводить логин и пароль для прокси (если ваш прокси анонимный), поставьте галочку у пункта "Не запрашивать аутентификацию":
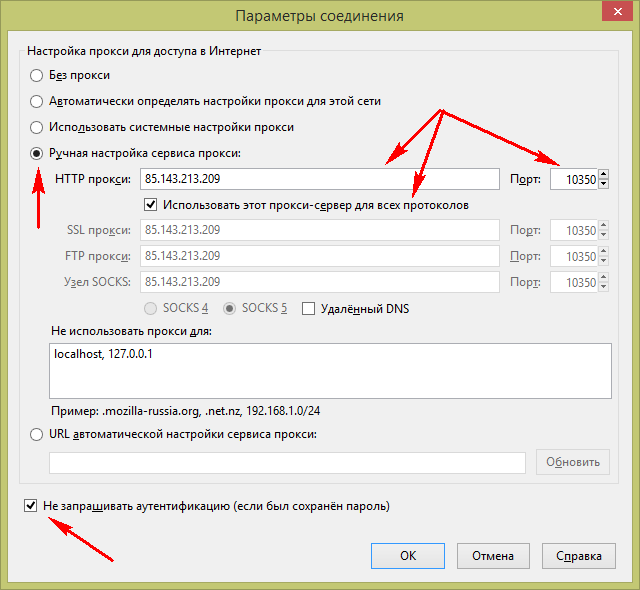
4. Нажимаем ОК, закрыаем все ранее открытые окна настроек и заходим на любой сайт. Если вы все верно указали, то запрошенный вами сайт будет успешно открыт. Если ваш прокси с аутентификацией, то предварительно появится форма ввода логина и пароля.
Настрока прокси в Firefox закончена!
Mozilla Firefox - Второй по популярности браузер в мире и первый среди свободного ПО.
1. Запустите Firefox и нажмите на пункт Инструменты главного меню Firefox. Затем выберите Настройки:
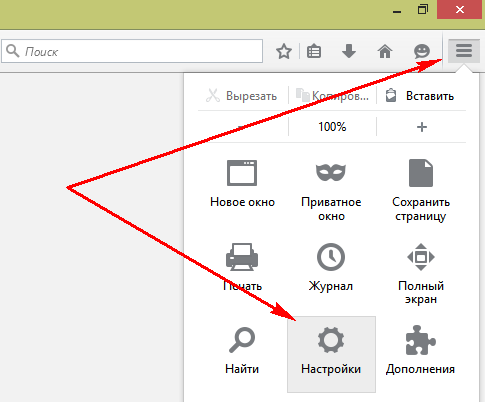
2. Нажмите на пункт "Дополнительные", затем перейдите на вкладку "Сеть" и затем на кнопку "Настроить":
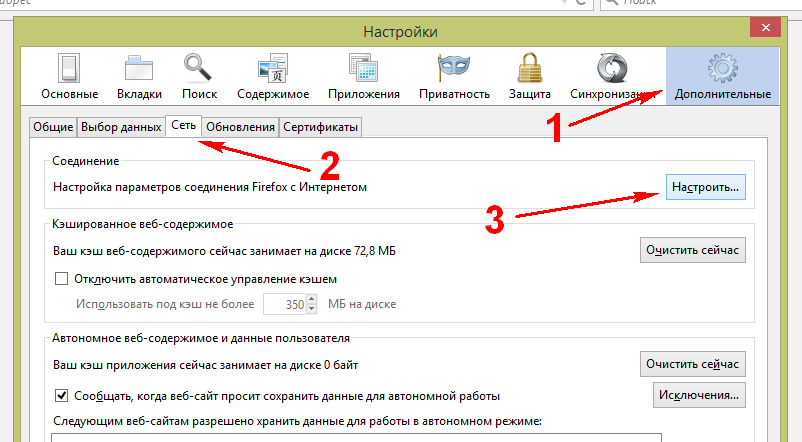
3. В появившемся окне настроек прокси, выбираем пункт "Ручная настройка сервиса прокси". Указываем адрес прокси-сервера и порт, ставим галочку "Использовать этот прокси-сервер для всех протоколов". Для того, чтобы каждый раз не вводить логин и пароль для прокси (если ваш прокси анонимный), поставьте галочку у пункта "Не запрашивать аутентификацию":
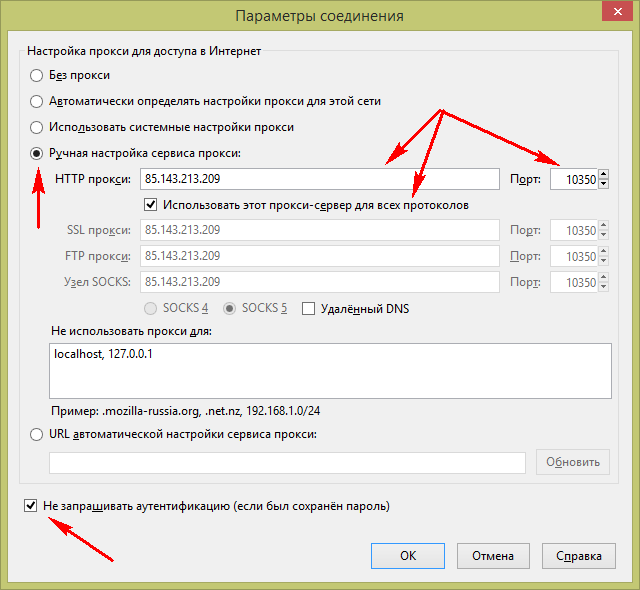
4. Нажимаем ОК, закрыаем все ранее открытые окна настроек и заходим на любой сайт. Если вы все верно указали, то запрошенный вами сайт будет успешно открыт. Если ваш прокси с аутентификацией, то предварительно появится форма ввода логина и пароля.
Настрока прокси в Firefox закончена!
- 14.08.2016