Настройка прокси в Proxifier
В этой инструкции мы разберемся, как добавить прокси в Proxifier.
Запускаем программу и начинаем ее настраивать - добавлять прокси.
В верхнем меню открываем раздел «Profile» и в нём выбираем «Proxy Servers...»
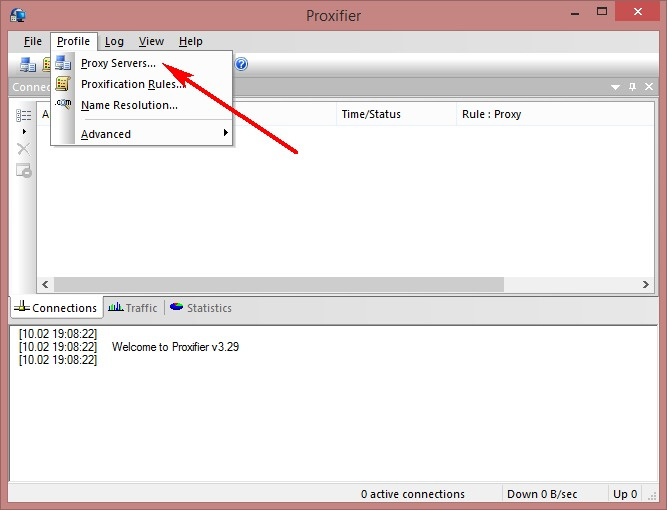
В открывшемся окне нажимаем на кнопку «Add».
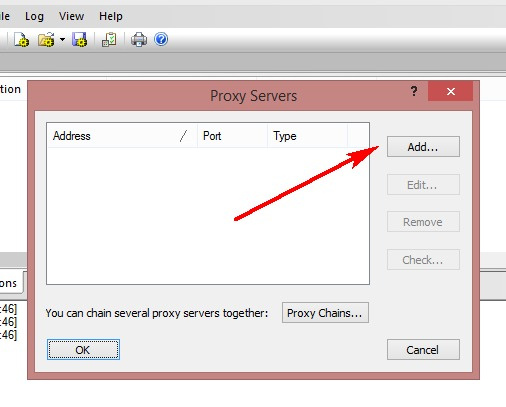
У нас открывается новое окно с формой добавления прокси.
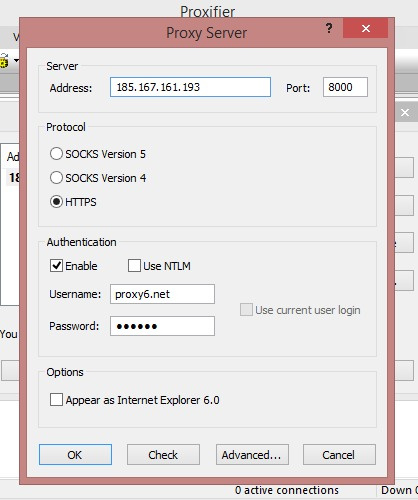
Далее в поле «Address» вводим IP-адрес нашего прокси, в поле «Port» указываем порт от прокси. Далее выбираем нужный нам протокол. Если вы используете прокси, купленные на proxy6.net, то у них протокол HTTPS, либо SOCKS Version 5.
Раздел «Authentication» понадобится, если у ваших прокси есть авторизация по логину и паролю. Чекбокс «Enable» отвечает за включение авторизации по логину и паролю у прокси. Если вы поставили галочку, то ниже, в полях «Username» и «Password» нужно ввести логин и пароль от прокси.
Заполнив все поля нажимаем кнопку «OK».
Нажав на кнопку «Check» мы сможем проверить правильно ли мы настроили наш прокси-сервер.
Обратите внимание! Если вы добавляете IPv6 прокси в Proxifier, то нужно сделать дополнительную настройку: proxy6.net/blog/4-proxifier-ipv6-proxy
В окне программы Proxifier будет отображаться вся ваша текущая активность:
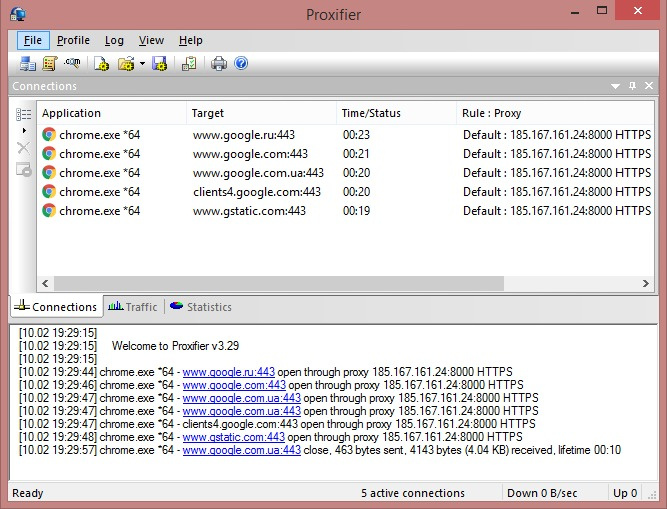
На этом настройка закончена.
Proxifier - это замечательная программа, которая позволит использовать приложения, не поддерживающие работу через прокси-серверы и в результате блокирующиеся брандмауэром. Программа позволяет работать с любыми интернет-клиентами, в том числе web-браузерами, FTP, SSH, IRC, ICQ, P2P клиентами, video/audio и т.п. через сеть, отделенную от Интернета с брандмауэром.
Не требует никаких специальных настроек для клиентского программного обеспечения. Proxifier позволяет заставить все сетевых подключения системы работать через прокси-сервер или цепочку прокси-серверов.
Настройка Proxifier
Запускаем программу и начинаем ее настраивать - добавлять прокси.
В верхнем меню открываем раздел «Profile» и в нём выбираем «Proxy Servers...»
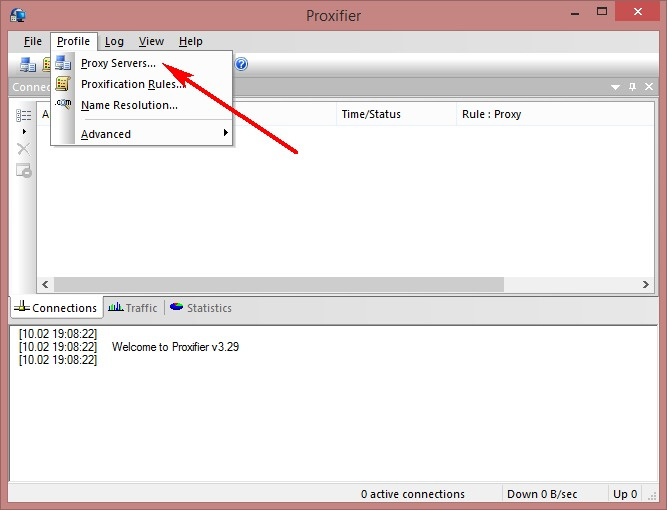
В открывшемся окне нажимаем на кнопку «Add».
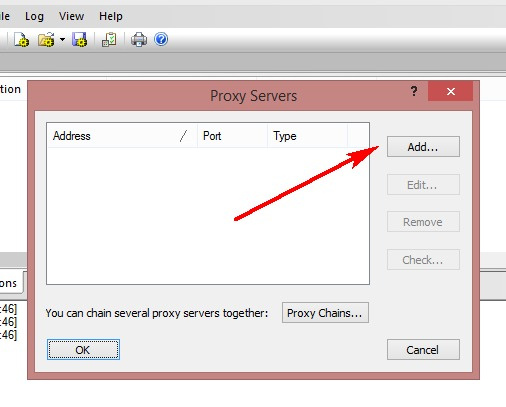
У нас открывается новое окно с формой добавления прокси.
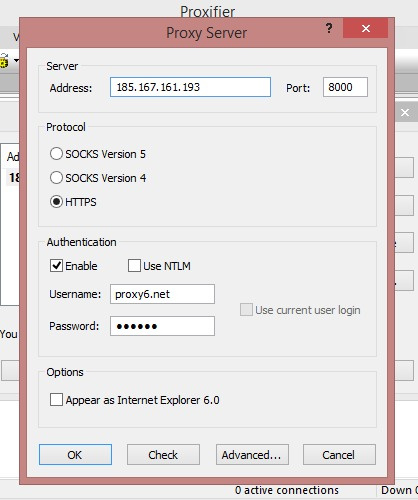
Далее в поле «Address» вводим IP-адрес нашего прокси, в поле «Port» указываем порт от прокси. Далее выбираем нужный нам протокол. Если вы используете прокси, купленные на proxy6.net, то у них протокол HTTPS, либо SOCKS Version 5.
Раздел «Authentication» понадобится, если у ваших прокси есть авторизация по логину и паролю. Чекбокс «Enable» отвечает за включение авторизации по логину и паролю у прокси. Если вы поставили галочку, то ниже, в полях «Username» и «Password» нужно ввести логин и пароль от прокси.
Заполнив все поля нажимаем кнопку «OK».
Нажав на кнопку «Check» мы сможем проверить правильно ли мы настроили наш прокси-сервер.
Обратите внимание! Если вы добавляете IPv6 прокси в Proxifier, то нужно сделать дополнительную настройку: proxy6.net/blog/4-proxifier-ipv6-proxy
В окне программы Proxifier будет отображаться вся ваша текущая активность:
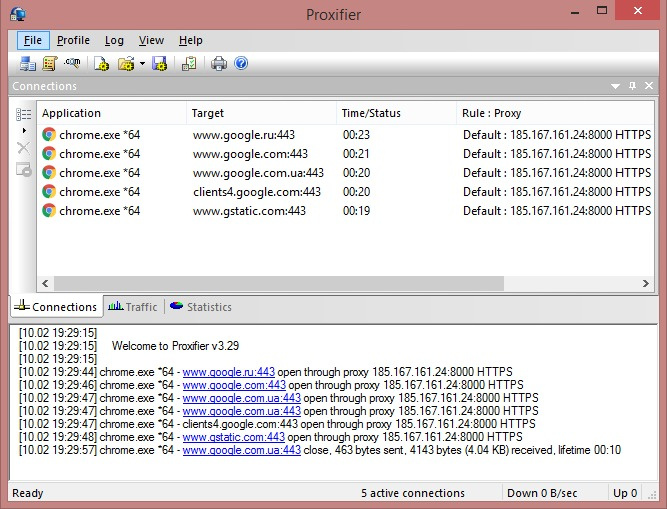
На этом настройка закончена.
- 02.10.2017