Настройка публичных DNS-серверов Google в Windows
DNS-сервера 8.8.8.8 и 8.8.4.4 — это публичные сервера DNS от Google (Google Public DNS) — альтернативные DNS-сервера с закрытым исходным кодом, которые разработаны и поддерживаются корпорацией Google. Помимо IP-адресов TCP/IPv4, публичные DNS-сервера Google имеют ещё и IPv6 адреса, которые в скором времени станут очень актуальными:
2001:4860:4860::8888
2001:4860:4860::8844
Давайте приступим к настройки:
1. Нажать "Пуск", выбрать пункт "Панель управления":
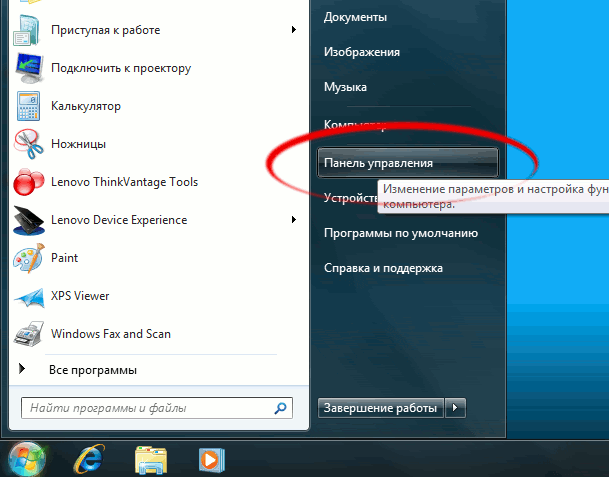
2. В панели управления слева в разделе "Сеть и Интернет" кликнуть по ссылке "Просмотр состояния сети и задач":
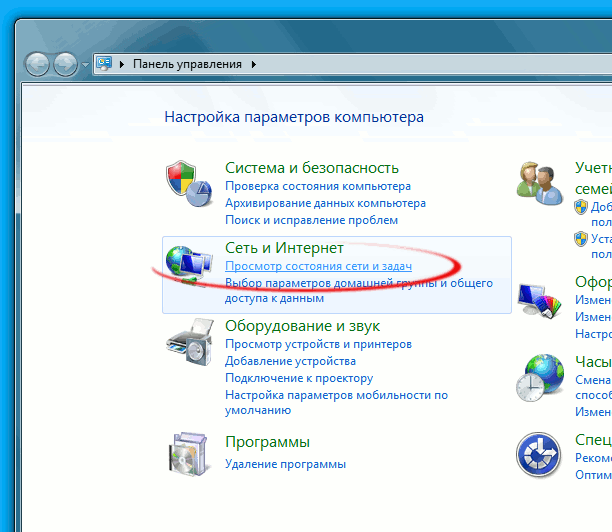
3. В открывшейся странице перейти по ссылке "Изменение параметров адаптера":
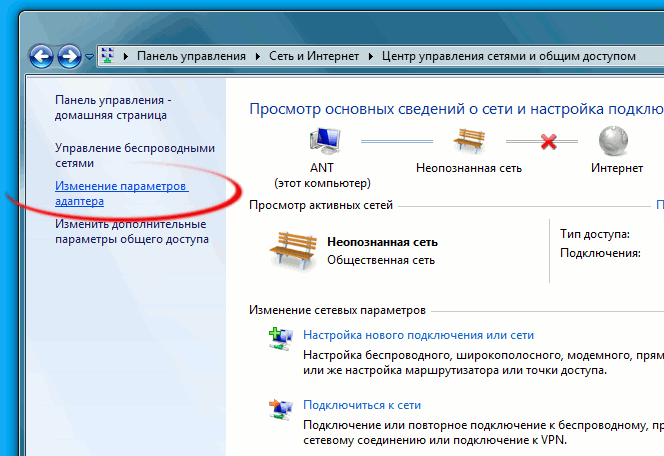
4. На подключении, для которого вы хотите задать DNS, нажать правой кнопкой мыши. Выбрать пункт "Свойства":
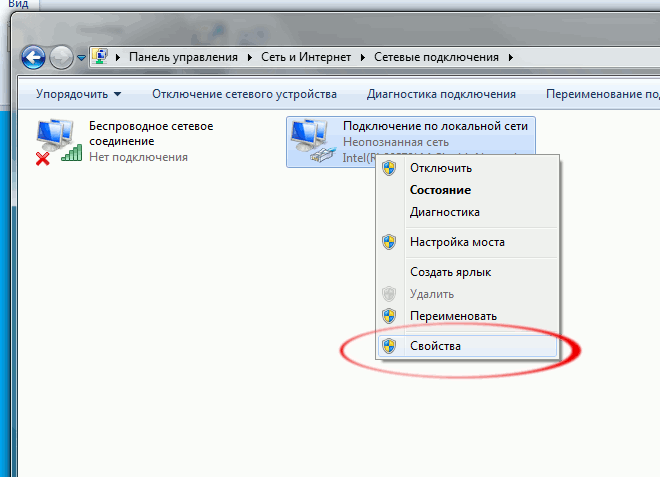
5. В списке компонентов найти пункт "Протокол Интернета версии 4 (TCP/IPv4)", кликнуть по нему один раз, а потом нажать на кнопку "Свойства", или кликнуть двойным кликом:
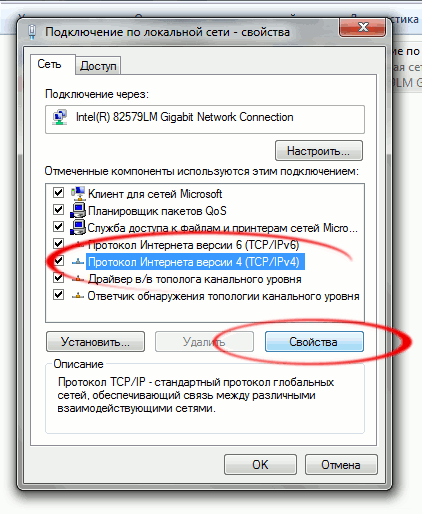
6. В открывшемся окне выбрать "Использовать следующие адреса DNS-серверов" и ввести в поля адреса 8.8.8.8 и 8.8.4.4 Нажать "OK" в этом окне и предыдущем:
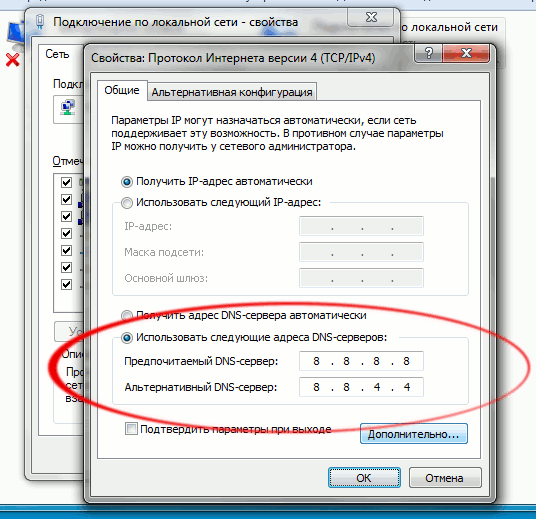
После этого сразу начнут использоваться новые адреса DNS-серверов.
2001:4860:4860::8888
2001:4860:4860::8844
Давайте приступим к настройки:
1. Нажать "Пуск", выбрать пункт "Панель управления":
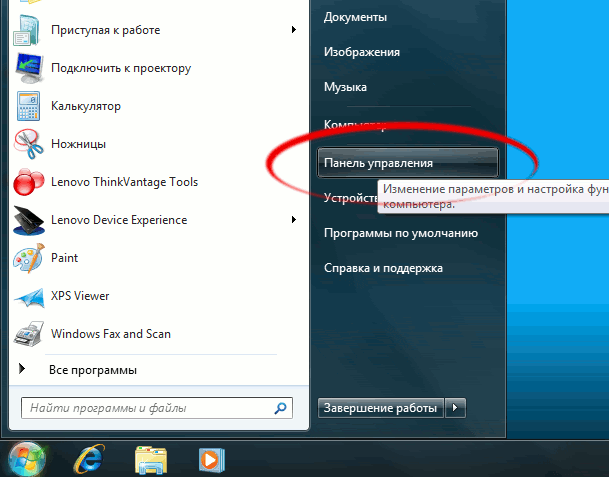
2. В панели управления слева в разделе "Сеть и Интернет" кликнуть по ссылке "Просмотр состояния сети и задач":
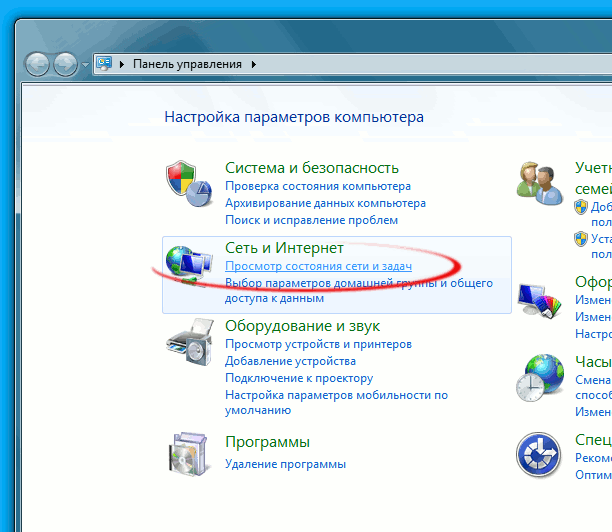
3. В открывшейся странице перейти по ссылке "Изменение параметров адаптера":
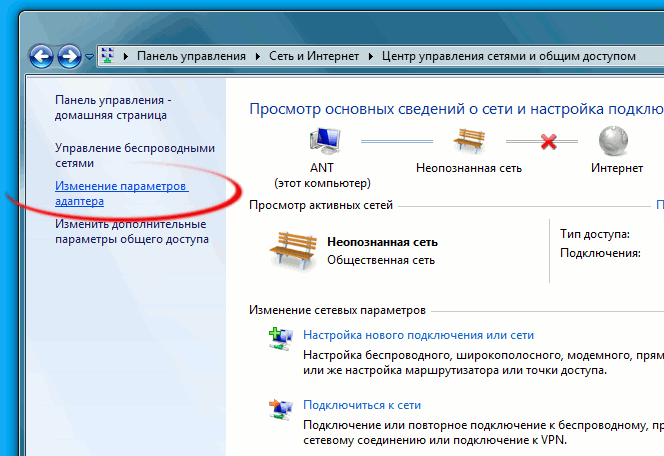
4. На подключении, для которого вы хотите задать DNS, нажать правой кнопкой мыши. Выбрать пункт "Свойства":
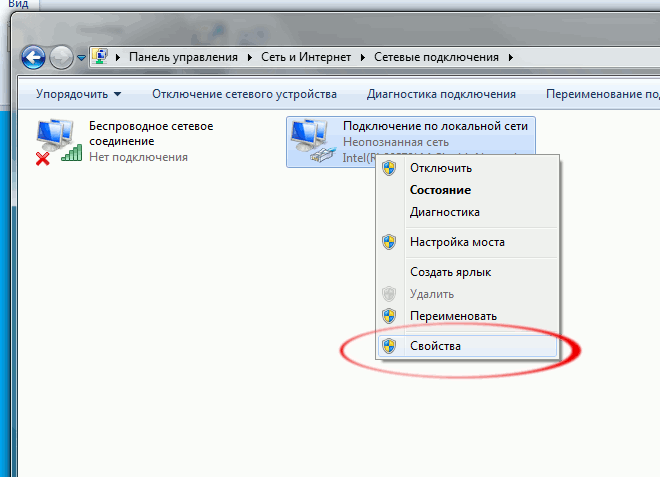
5. В списке компонентов найти пункт "Протокол Интернета версии 4 (TCP/IPv4)", кликнуть по нему один раз, а потом нажать на кнопку "Свойства", или кликнуть двойным кликом:
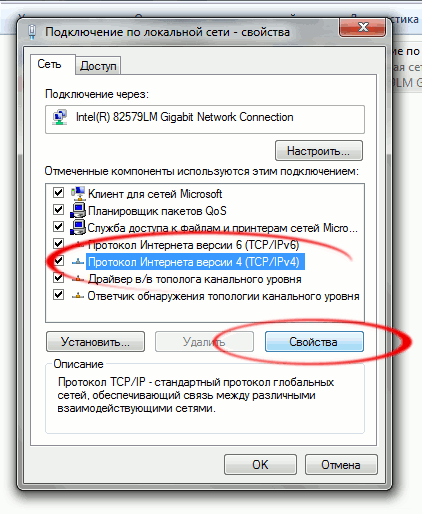
6. В открывшемся окне выбрать "Использовать следующие адреса DNS-серверов" и ввести в поля адреса 8.8.8.8 и 8.8.4.4 Нажать "OK" в этом окне и предыдущем:
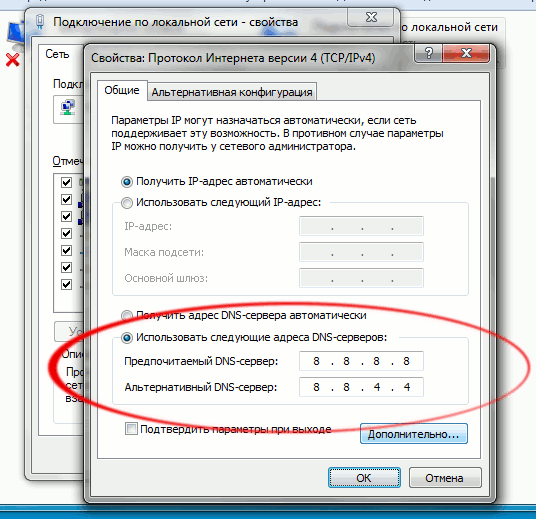
После этого сразу начнут использоваться новые адреса DNS-серверов.
- 09.07.2017